Resources for Partners
Our Partner Resources Guide includes everything you need to know about getting started as a Klipfolio Partner. In this onboarding module, you’ll learn how to manage clients and dashboards and apply product branding to create a unique experience for your clients.
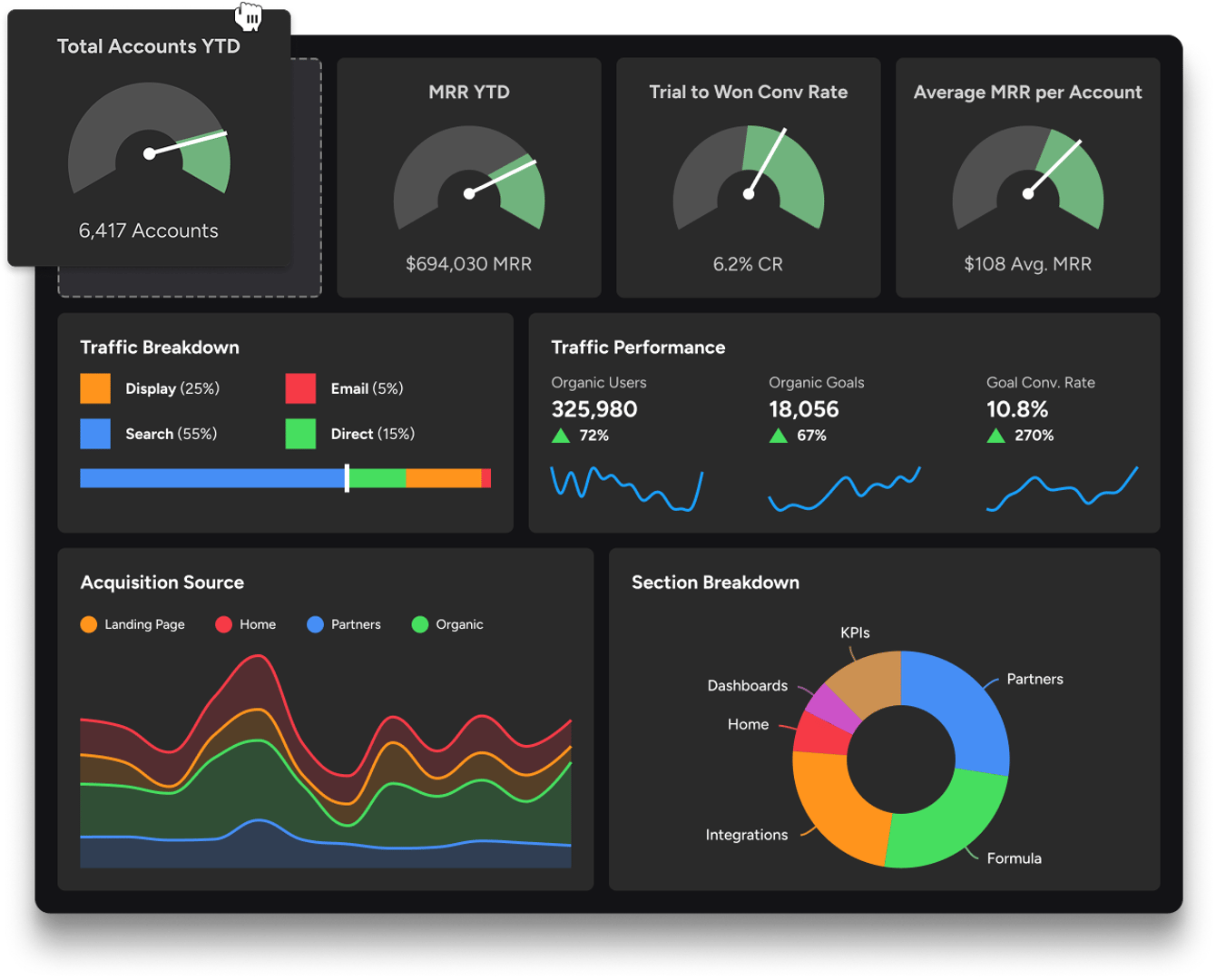

In this guide, you’ll learn about:
- Client Management
- Dashboard Management
- White Labelling and Customization
Additional Resources
If you need more help, refer to detailed articles in our Knowledge Base, submit a ticket in our Help Center, watch introductory and how-to videos on our YouTube Channel, or interact with the Klipfolio Community. And, as always, don’t be shy to drop us a line at support@klipfolio.com. We’re here for you!
We welcome all Klipfolio Partners to join our Slack community. The Klipfolio Data Hive provides you with peer-to-peer support and gives you access to hot leads directly from our sales team. In the Hive, you can offer feedback to our Product Team, get updated on the latest features, and network with fellow Klipfolio Partners around the world.
Before we get started, let’s talk about how you can become a Certified Partner.
Becoming Klipfolio Certified proves your dashboard building and reporting expertise, helps you identify gaps in your Klipfolio knowledge, and ensures you stand out among other Klipfolio Partners. Achieving Certified Partner status demonstrates advanced knowledge in planning, deploying, and managing Klipfolio dashboards and reports.
When the interactive review process is complete, your company is added to the Certified Partners section in the Partner Directory, exposing your business to thousands of Klipfolio clients and web visitors. You’ll also receive a Klipfolio Certified Partner badge to display on your LinkedIn page and your website; an indicator that you’re steps ahead of your competitors.
Alright, let’s get started!
One of the biggest differences between Klipfolio and Klipfolio for Partners is the ability to create and manage client accounts.
Watch the video above for an introduction to client management, then read through the following section to dig into the details.
To add clients:
In the left navigation sidebar, click Clients.
At the top of the page, click the Add a Client button.
On the About this Client page, enter the client name and description.
Choose an account status from the following options:
Setup Mode
Select this mode while you’re in the process of building dashboards but not yet ready to reveal them to your clients.
Trial
The Trial option lets your clients test out and explore the application for 14 days before deciding to use it. You can also extend the trial period by another 1 to 14 days.
Active
By setting a client account into an Active state, you enable the client to navigate their dashboards and monitor data in real time. Note: After setting a client intoActive mode, you cannot revert them back to a Trial or Setup status. Active mode requires you to decide on the number of resources and which set of features to apply to the client. It’s important to note that the number of resources you set here draws from your total partner resources.
Disabled
When you select Disabled, you can either pause a client account temporarily or delete it permanently.
Choose how to manage client billing from the following options:
Managed by you
When you choose to manage billing yourself, you can price Klipfolio however you like. Many of our Partners use Klipfolio as a value-add for their clients and integrate Klipfolio into their existing business models.
Managed by Klipfolio
If you choose Klipfolio to manage client billing, your clients’ accounts will switch to trial accounts. When a client logs in, they’ll be prompted to select a Klipfolio pricing plan.
Assign Resources to the client account.
When you set a client to an Active state, you need to assign resources to them. Remember, the resources you allocate to your clients come from the plan in your parent account. Make sure you’re familiar with your account limits.
Dashboards
Select the number of dashboards (minimum of 1) to add to the client account.
Users
Select the number of users (minimum of 1) to add to the client account.
API Calls
This setting refers to calls made to the Klipfolio API. It is NOT required for client data sources to update and is typically set to 0.
Select Features for the client account.
Select the checkbox beside each feature you want to enable in the client account. Note: If your client’s requirements change, you can come back here as often as you like and modify your choices.
Click Save.
You just created your first client account!
To log into and manage a client account, in your list of clients, click the Admin button for the client account you want to access.
After creating a client account, you’ll add dashboards, Klips, and data sources. (You’ll learn how in the next section of this guide.)
Your next actions should be creating groups and, optionally, custom roles, and adding users. Note: Users perform actions based on their role and associated set of permissions. For your convenience, Klipfolio includes built-in roles (admin, editor, view-only) that cover most use cases but you can also create and assign custom roles. Learn more about adding and managing users, groups, roles, and permissions here.
Let’s dig into the foundation of Klipfolio Partner accounts: Building and monitoring client dashboards. This section describes two of the main ways you can create and share client dashboards and includes tips and best practices to ensure your success!
The fastest path to Klips and dashboards
Get set up fast with pre-built Klips and dashboards. These professionally-curated templates are also a great way to get familiar with Klipfolio before learning how to custom build.
To add pre-built Klips and dashboards:
On the Clients page, click Admin next to the name of the client you want to build for.
Want to start with a clean slate? Add a blank dashboard and populate it with pre-built Klips:
At Dashboards, click the 3-dot menu and select +New blank dashboard.
Click the Add Klip button (located at the top of the dashboard).
Select Klip Gallery. Browse through the list and click Klips to add them to the dashboard.
Prefer a ready-made dashboard? Add a pre-built dashboard:
On the right hand side, at Dashboards, click the 3-dot menu and select Pre-built Dashboard Gallery.
Note: Pre-built dashboards are not available for White-Label accounts.
Browse our templates and, when you find one you like, click Add Dashboard.
Creating custom client dashboards
Sometimes your clients want something tailored to their unique needs - that’s where custom dashboards come in.
To create a custom dashboard:
On the Clients page, click Admin next to the name of the client you want to build for.
In the left navigation sidebar, click Data Sources.
Click the New Data Source button.
Select a service from the list. If you don’t see the service you’re looking for, select one of our core connectors.
Connect to the service and bring in the data.
Model the data (if it’s complex) or click Create a Klip to start building right away.
When your Klip’s ready, add it to your dashboard. Repeat steps 2-6 to continue building and adding Klips.
Importing dashboard templates into client accounts
Building dashboard templates in your parent account and then importing them into your client accounts is a great time saver. Imported templates maintain the original layout, create copies of all Klips and data sources in each client account, and give you the option to update Klips across all clients from the parent.
Note: We recommend custom building your dashboard templates. If you decide to use pre-built Klips in your dashboards, do not connect the Klips before importing to clients.
Advanced Tip: If you can access data for multiple clients using a single login, for example, Google Analytics MCC, Facebook or SQL, you can set up Dynamic Data Sources. This type of data source uses the value for a specific client as a variable, enabling you to take advantage of our Company Properties feature to simplify import. Note: Steps to create and apply company properties are included in the video at the top of this section.
To import dashboard templates:
Sign into the Parent account.
Create the custom dashboard you want to import to your clients.
In the left navigation sidebar, click Clients.
Sign in as an Admin for the client account.
In the left navigation sidebar, click Dashboards, then click the Import button. Note: To import Klips or data sources, follow the same steps as above but click Klips or Data Sources instead.
In the first dropdown, select the Parent account. Then, select the Dashboard(s) you want to import.
Click Next. The name of the dashboard, and the list of associated Klips and data sources that will be imported, displays.
Click Import Now.
In the Dashboard Library, click the dashboard you just imported to open its details page. From here, you can see information about the dashboard and share it with users in the client account.
Updating imported Klips
Importing doesn’t only make it faster to roll out custom dashboards to multiple clients, it also enables you to update all copies of all Klips at the same time!
You start by updating the original Klips in your parent account. When you’re ready, it’s easy to push your modifications to the Klips in your client accounts.
To update imported Klips:
In the Parent account, in the left navigation sidebar, click Klips.
Select the Klip you want to update. Tip: Clicking the View Client Instances button displays a list of the clients to which you’ve imported this Klip.
Edit and save the Klip. Note: Updating client instances only applies to Klips. If you edited the data source, you’ll need to re-import it to the client.
Click the Update Client Instances button to push all changes you made to the Klip to all instances in your client accounts.
Updating Klips by importing changes from parent to client, as described above, is a recommended best practice. However, you can also edit Klips directly in a client account. Keep in mind that, when you update client instances, all client accounts with this Klip are updated. To create a unique version for a specific client, we recommend you duplicate the imported Klip first and then edit the copy. If you want to use the same unique Klip in multiple client accounts, create the Klip in the parent account and then import it into each client.
Need help? Add Klipfolio Services to your subscription. You’ll get access to a dedicated Klip expert who’ll answer your questions and guide you on your Klipfolio journey.
We understand the importance of brand consistency. That’s why Klips includes the flexibility to customize every aspect of our product to make it uniquely yours! Our white-label options make it possible to create a unique experience for each of your clients.
Note: The White Label bundle, included in some plans and otherwise available as a purchasable add-on, includes branding, custom theme (CSS and JavaScript) and custom domain (aka domain alias).
Applying white-label settings
Note: White-label settings will automatically apply to all clients, except for those you’ve set up to be billed directly by Klipfolio.
To apply white-label settings:
In the Parent account, in the top navigation bar, click Account, then click Settings.
the left navigation list, click White-Label.
In the White-Label page, you can make changes to customize virtually every aspect of your Klipfolio account, including the:
Product Name - Replace product and asset names.
Product
Klip
Dashboards (Navigation Bar)
Links and Footer - Change the links in the header and footer.
Help
Legal
Powered By
Copyright
Support Email - replace the “from” address in emails sent out by the application (requires custom domain and email redirection).
Email Address
Embeds
Call-to-action text
Action link
Sign in logo (requires custom domain).
Footer logo - replace footer logo on all screens.
Email logo - replace the logo that displays in emails sent out by the application.
Favicon - replace the icon associated with “your dashboards” that displays in user’s web browsers.
Home screen icon - replace the icon that displays on mobile screens that, when clicked, opens the application in a browser.
Setting up a custom domain
With our custom domain (domain alias) feature, you create a unique “Dashboards.CompanyName.com” URL that individuals can use for published links and to sign into the application.
When you purchase this feature, either standalone or as part of the White-Label bundle, you’ll be prompted to fill out and submit a form with the details we need to get started on your implementation. After we receive your information, it will take us about 3-5 business days to get you set up.
Note: Custom domain is a prerequisite to configuring email and OAuth redirection.
Overriding Klipfolio branding using CSS
You can create a theme in your parent account and share it with your clients using CSS. By default, clients with the CSS feature enabled will inherit the branding and theme settings from the parent. However, you can also create unique themes for individual clients.
To set branding and theme:
In the Client account, in the top navigation bar, click Account, then click Settings.
In the left navigation list, click Branding.
At Branding & Themes, click Edit.
On the Branding & Themes page, you’ll see three options (Default, Custom, and Parent):
Default
Select a light or dark Klipfolio theme.
Custom
Customize various components of the Klipfolio app including:
Select a light or dark base theme.
Customize and override the existing dashboard style with Dashboard CSS.
Customize the login screen with Application CSS.
Update the dashboard script or application script to make things more dynamic.
Parent
Inherit the theme settings from the parent account. Changes made to the parent account will be applied to this account.
Want to learn more about customizing your dashboards? Click here to learn more about custom theming and to explore our pre-built starter packs.
