Client management in 5 steps
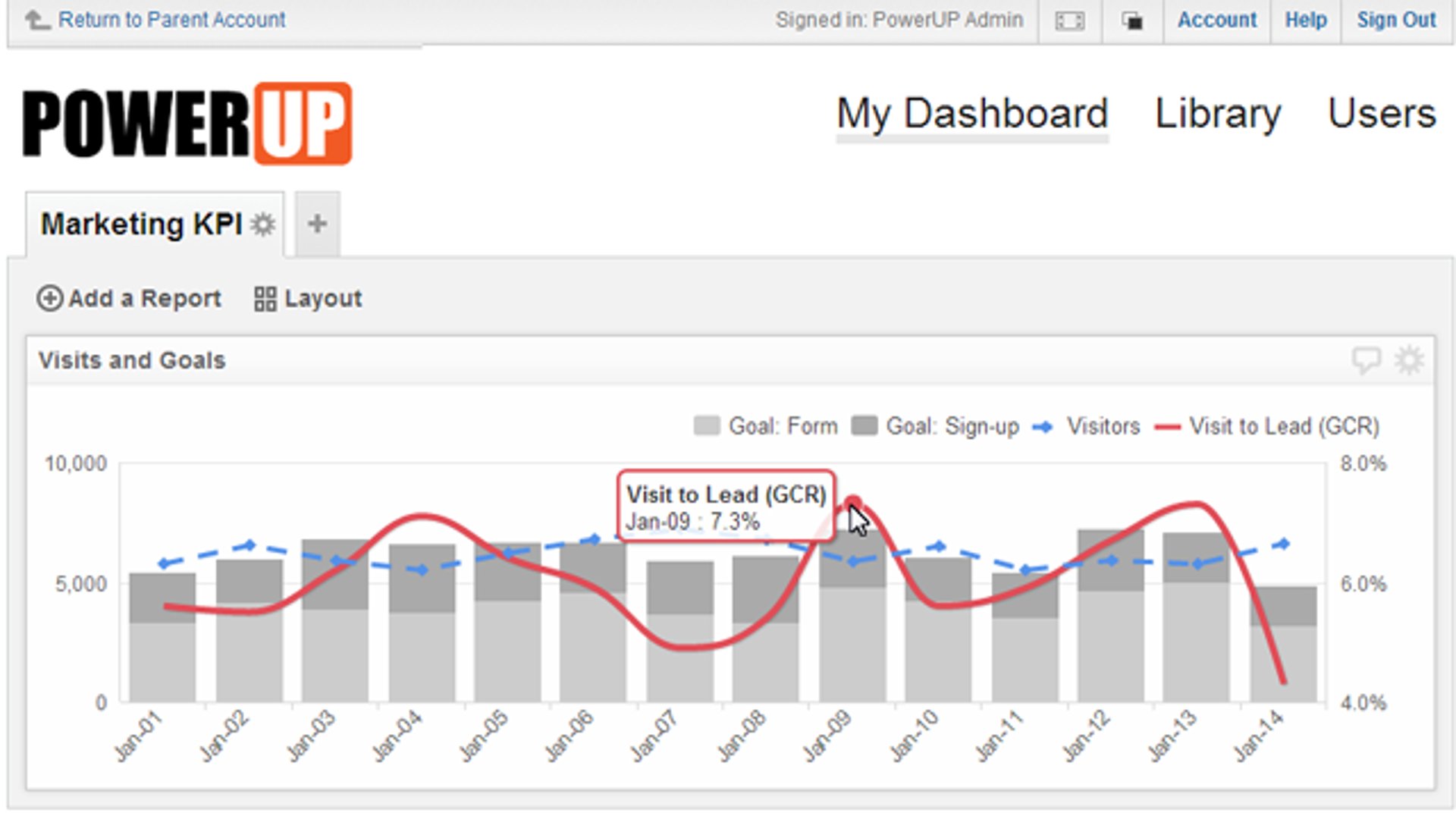
Published 2023-02-01
Summary - One of the benefits of Klipfolio's partner program is that you get access to the client management tool. This tool is designed to help your agency set up dashboards for clients and manage client accounts in 5 simple steps. Check out this blog post to see these steps in action.
If you're a registered partner, then you have access to the client management tool in your master/parent account. Using this account you can add/remove clients, set up and manage dashboards, and control various branding and white-label options. Let's take a look at how the client management tool works in practice.
Scenario: New Client
You've just acquired a new client and want to set up a dashboard for them.
Step 1: Add them as a client
Make sure you are signed in to your agency's master account and then navigate to the Clients section. This is where you can manage, remove, and add clients. When adding a new client, keep the following information in mind:
- Seats: This is the number of users that can be added to the client's dashboard.
- Status: When active, your clients may sign into their dashboard; when disabled, your clients will not be able to sign into their dashboard.
- Sharing: These are the groups within your master account that have access to this client, including the ability to sign in to the client's account as an administrator.
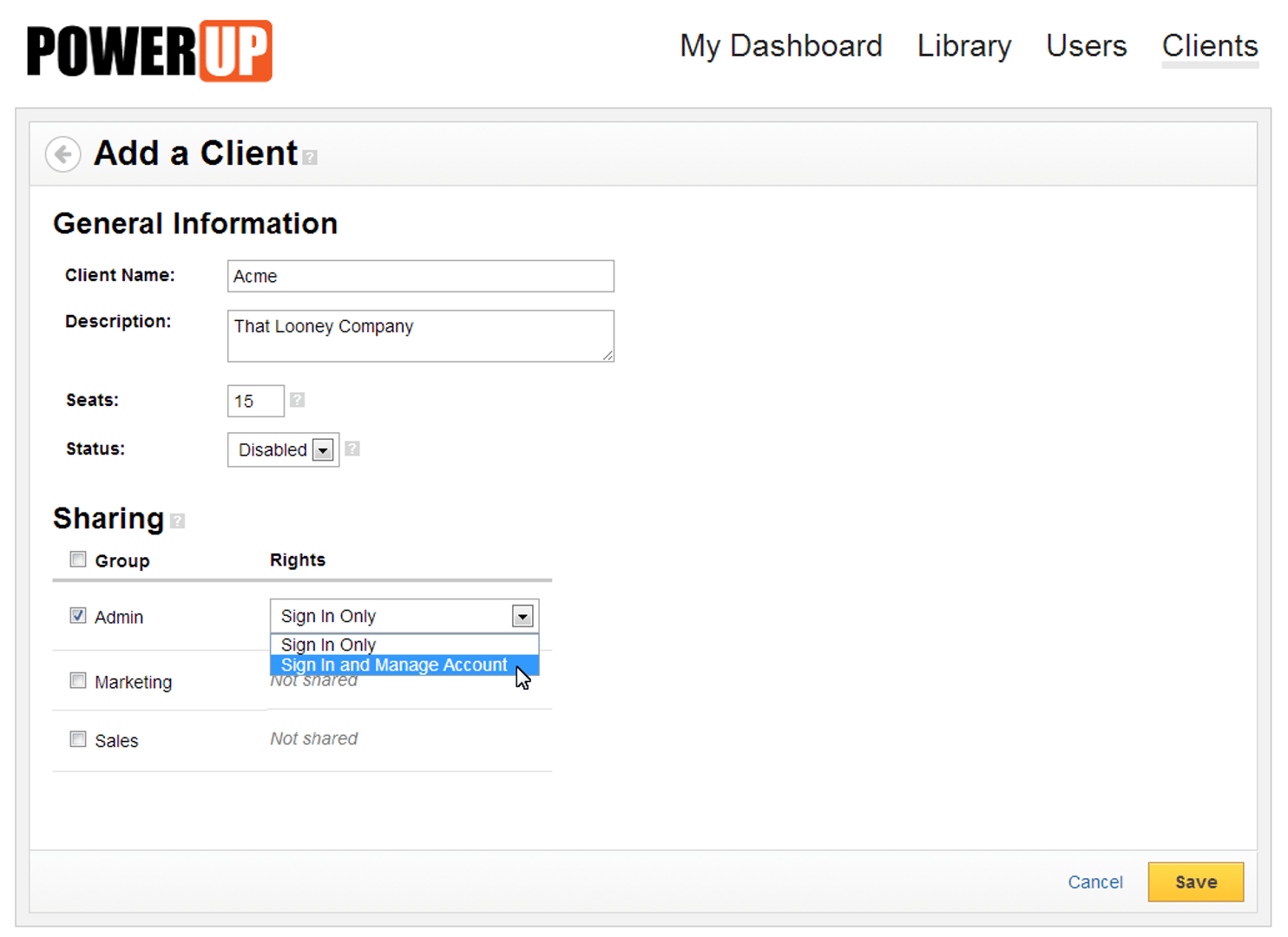
Step 2: Sign in to the client's account
You need to sign in to your client's account so that you can complete the rest of the tasks on this list. See that link in the Clients section that says Sign in... Go ahead and click it.
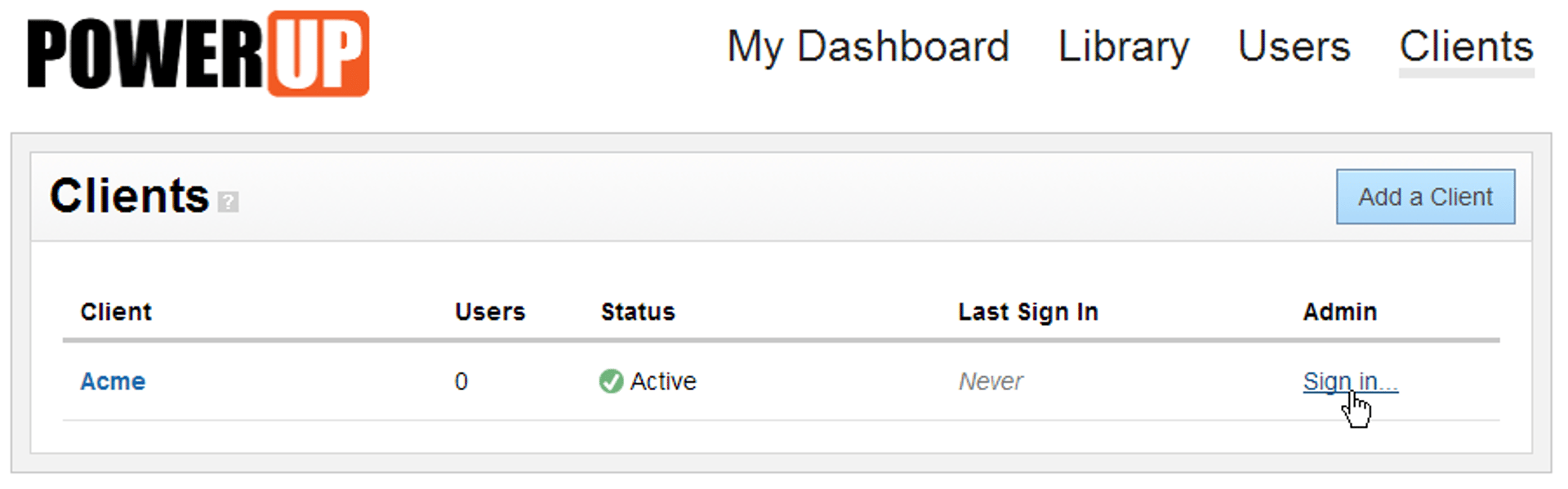
Step 3a: Create Groups
Before you add users to the client's account and use up the seats you defined in step 1, you need to create Groups. Groups are how you share information like Klips and tabs with users and limit what information certain users can see when they sign in to your dashboard.
More information: Creating Groups
Step 3b: Add users
Users are the individual account holders that view the dashboards you create. Add users by providing a valid email address and then assign them to the appropriate group (see Step 3a). If the client status is set to disabled, users won't be able to access the dashboard until you've changed the status to active.
More information: Adding new users
Step 4: Apply branding options
In addition to the white-label options available in your master account, you can brand your client's dashboard as well. The best part of the logo replacement options is that you can specify logos for light and dark themes, as well as mobile and full screen mode.
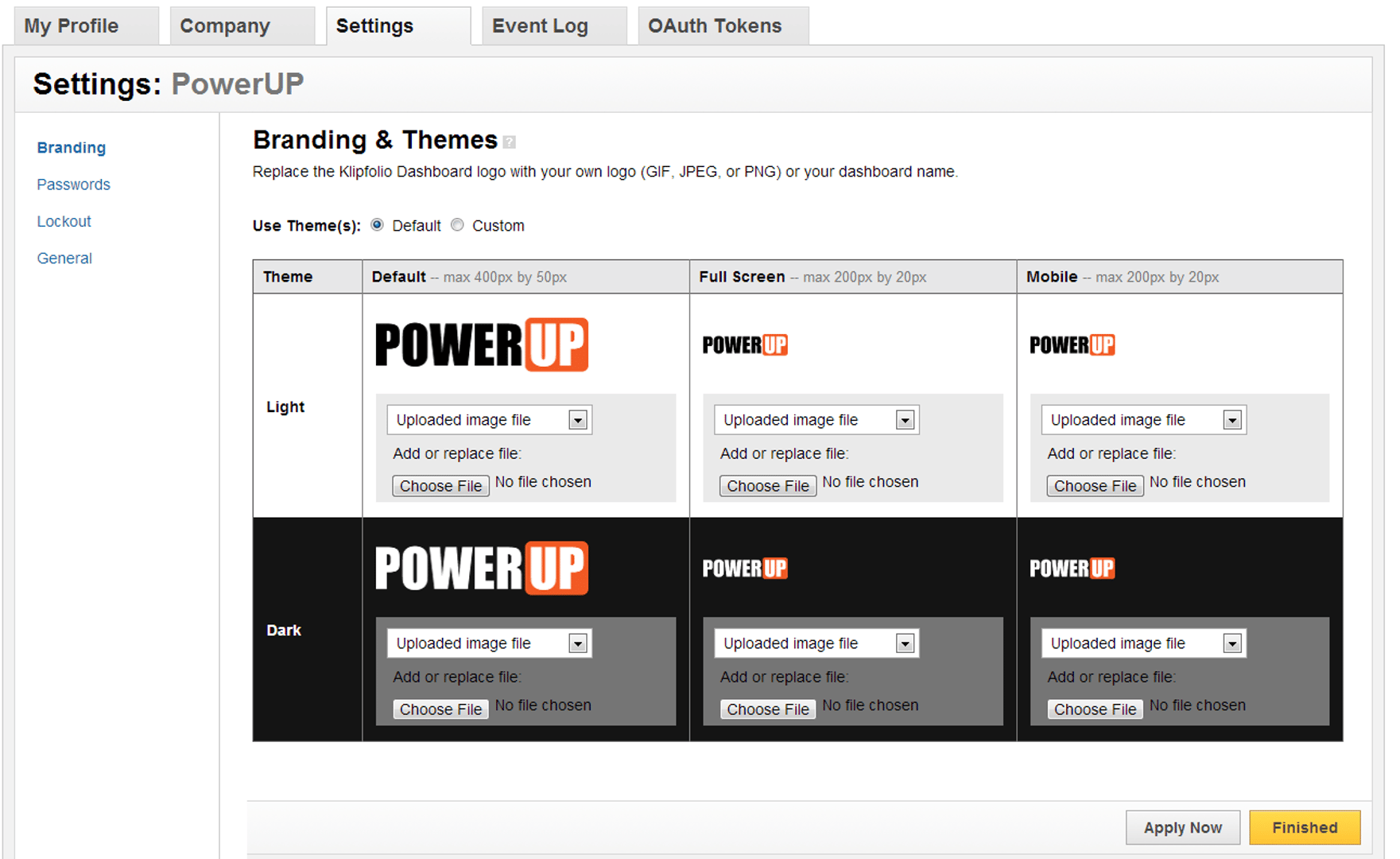
Step 5: Import Klips, tabs, and data source
The last step is to start creating dashboards for your clients. If you already have Klips, tabs, and data source associated with another account that you manage, such as your Master account, then you can start by importing those assets . You can also create these assets within your client's account. Don't forget to share any resources your import with the relevant groups!
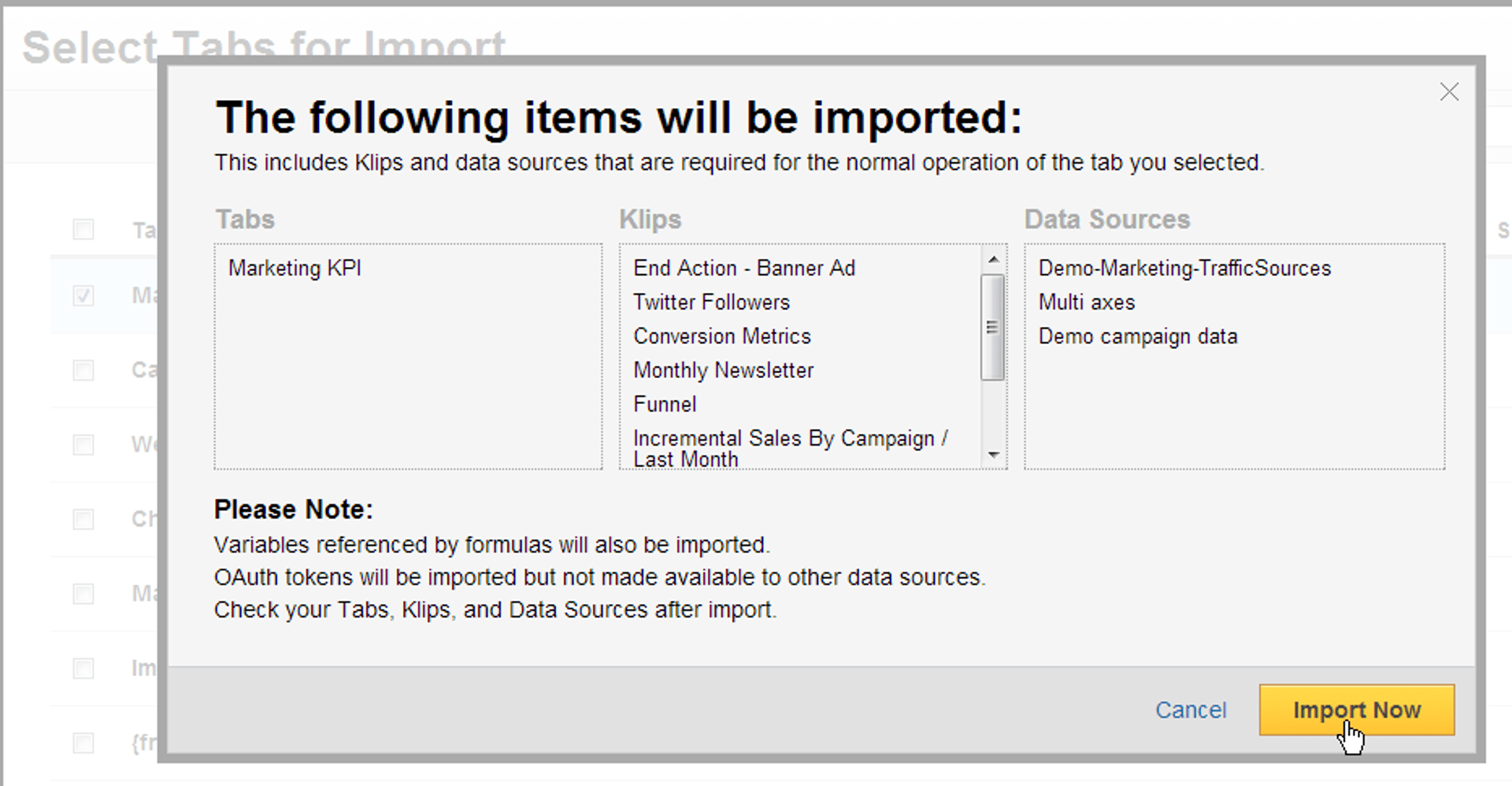
The Last Step...
Now it's time to change your client's account to active and get their input on the dashboard!
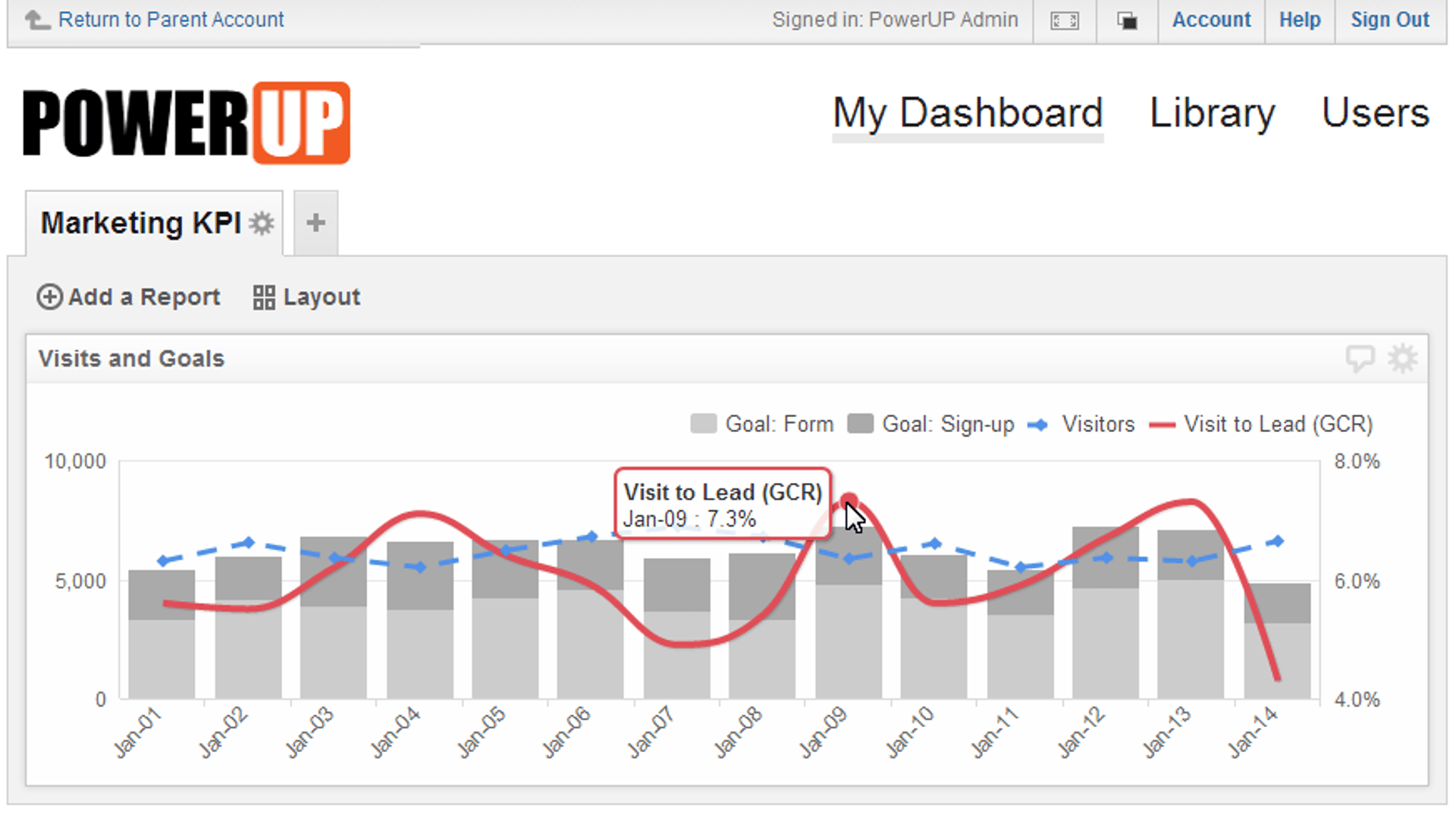
Learn more
Interested in joining forces with Klipfolio? Check out Klipfolio's partner program to learn more.
Related Articles
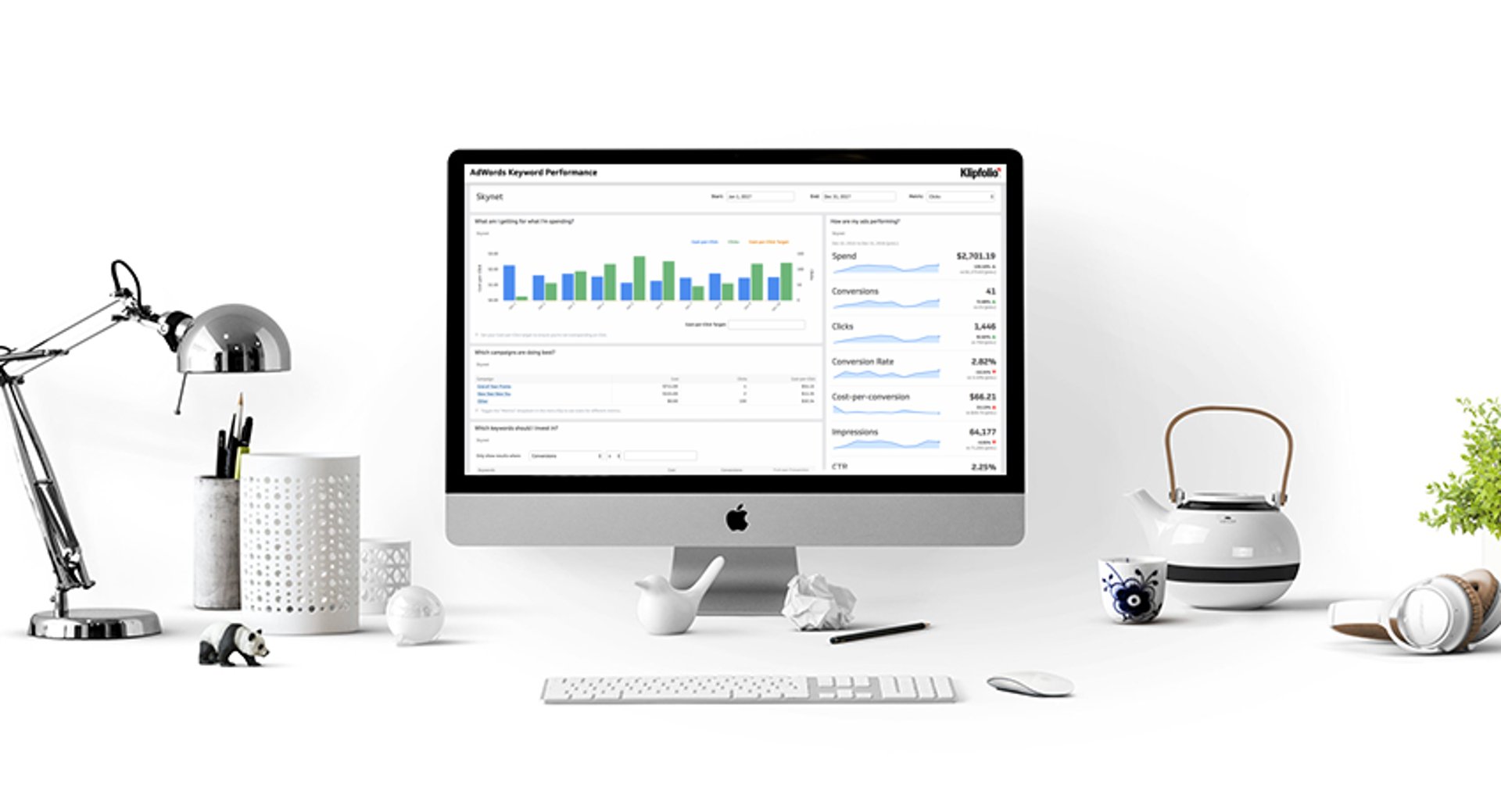
Digital Agency Tracks Return on Ad Spend (ROAS) for Clients with Klipfolio
By Mitch Dupuis — March 16th, 2020
Klipfolio Data Heroes help automate real-time reporting at Curotec
By Mitch Dupuis — September 9th, 2019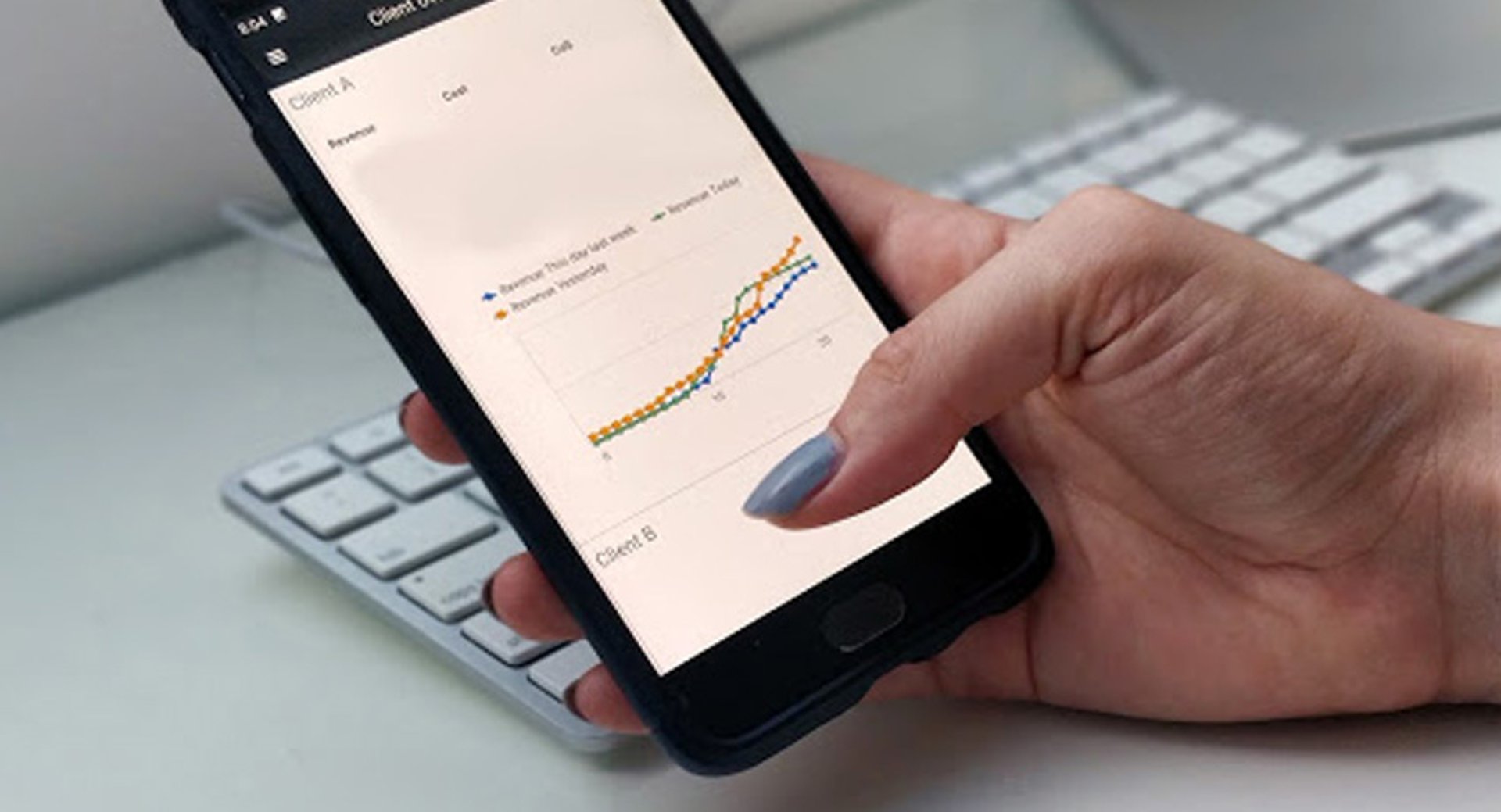
Nakoa saves two hours a week per client on reporting with Klipfolio
By Mitch Dupuis — August 8th, 2019

