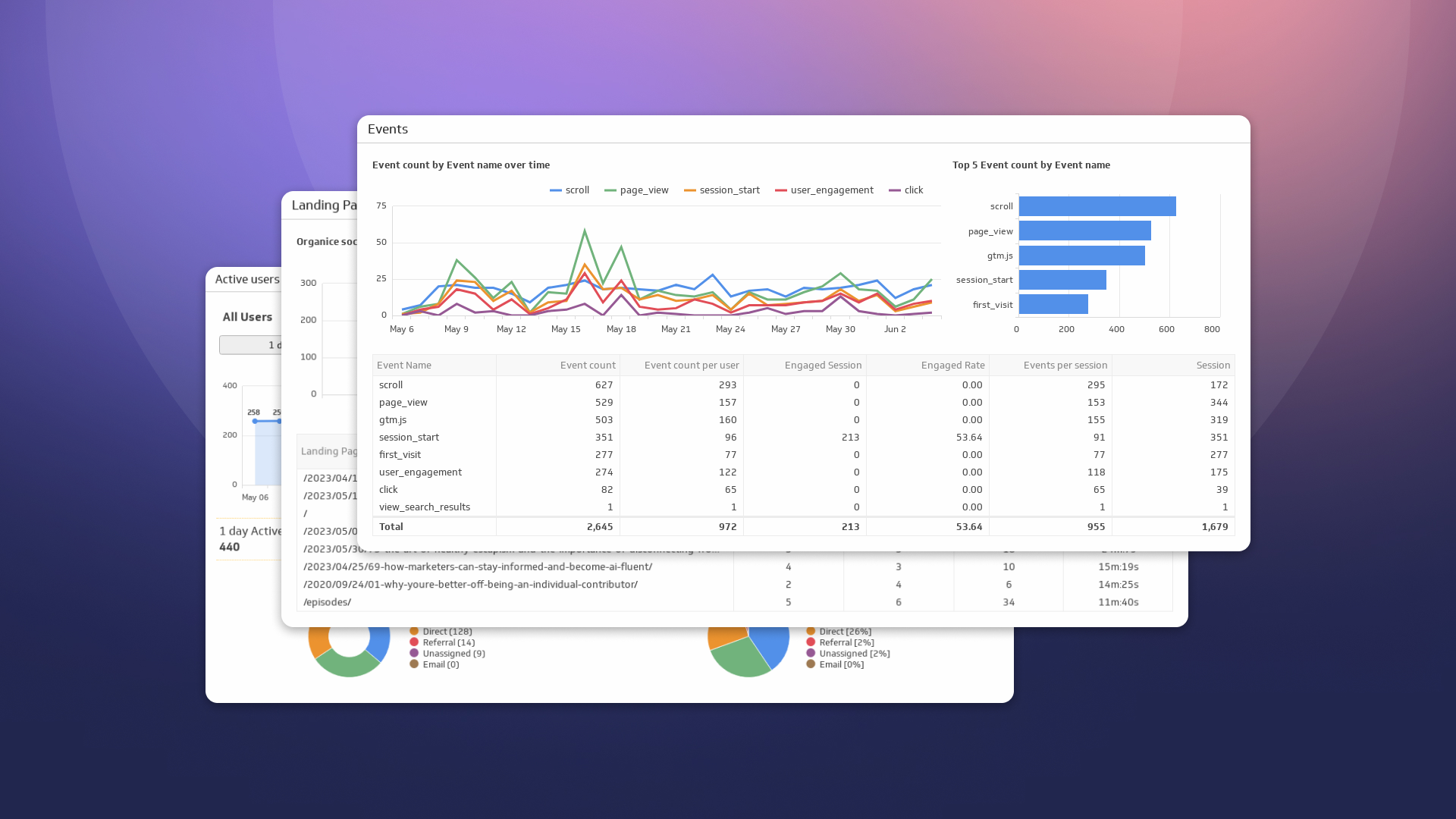Guide to migrating your digital marketing dashboards to Google Analytics 4
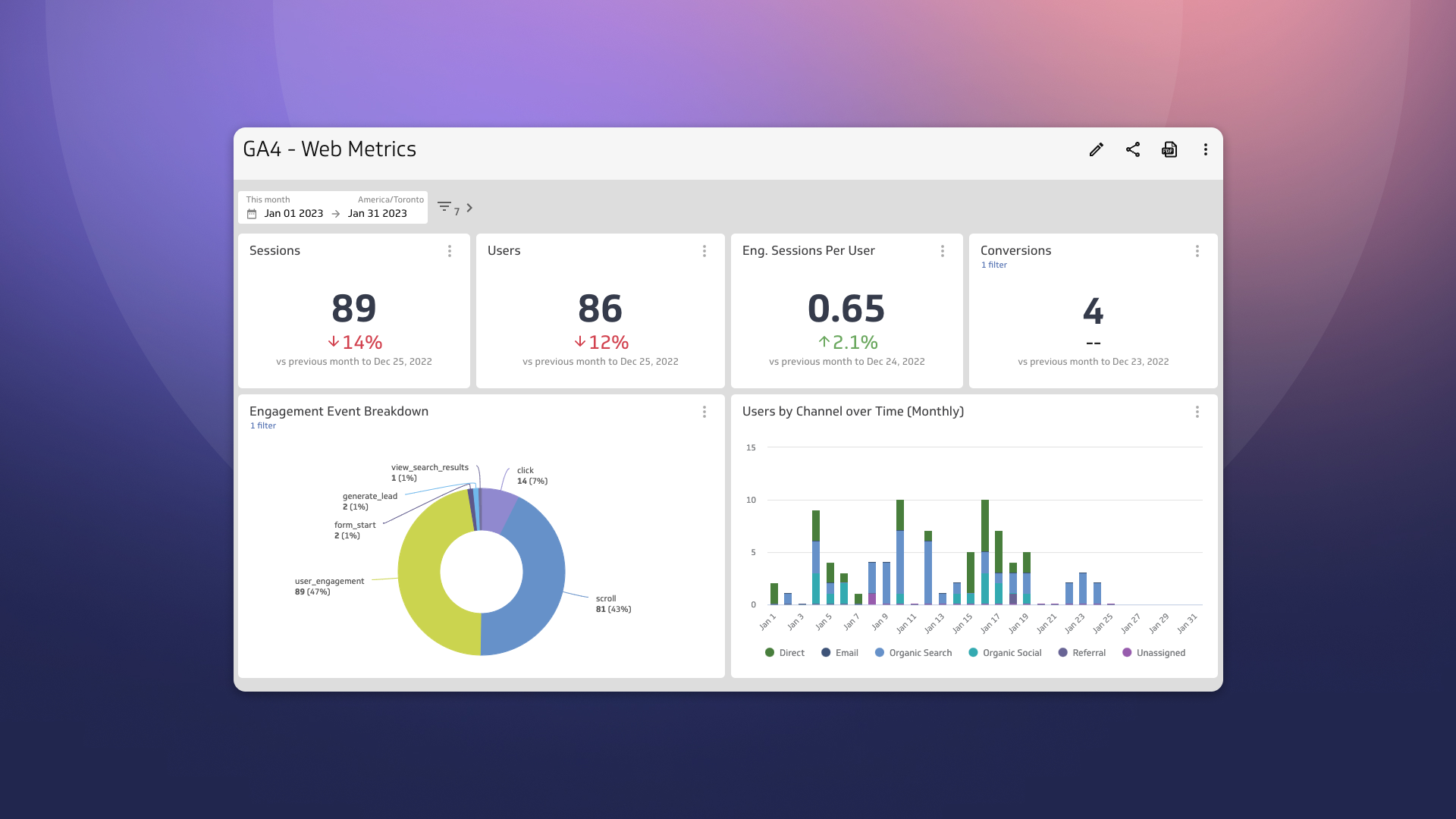
Published 2023-06-26
Summary - Get up to speed with Google Analytics 4 with this comprehensive guide to migrating your digital marketing dashboards. Learn how to make the switch smoothly and reap the benefits of the latest GA features.
If you have a digital marketing dashboard, then I bet you have been relying on Universal Analytics data to feed your web metrics. Google’s release of Google Analytics 4 and the decision to sunset Universal Analytics on July 1, 2023, means we’ve got a big to-do added to our list. We must migrate our Universal Analytics dashboards to Google Analytics 4.
Unfortunately, it’s not as simple as executing a find-and-replace function to swap out data sources. Universal Analytics and Google Analytics 4 aren’t entirely compatible as data sources, so this dashboard tune-up is going to require a bit more work and looking at your web data strategy.
For example, metrics that are common between Universal Analytics and Google Analytics 4, such as conversions, are tracked and defined differently. This creates variations in the numbers that you need to account for. Despite both Universal Analytics and Google Analytics 4 being web analytics tools owned by Google, you will see different numbers.
In this post, I will provide a guide for how to approach this trickier-than-usual data migration. To migrate your dashboards to Google Analytics 4, follow these steps:
- Reporting differences in Google Analytics 4 vs Universal Analytics
- Create Google Analytics 4 metrics with PowerMetrics
- Build a Google Analytics 4 dashboard with PowerMetrics
- Exporting Universal Analytics data history options
- Sharing the Google Analytics 4 dashboard
Reporting differences in Universal Analytics vs Google Analytics 4
While what you learned in Universal Analytics is transferable to Google Analytics 4, it can often feel like you’re using a completely different tool. Google Analytics 4 isn’t a simple update from Universal Analytics; it’s a re-platforming and fundamental shift in how Google does web analytics.
For building out digital marketing dashboards, we need to understand two things:
- Data collection in Universal Analytics vs Google Analytics 4
- Metric definitions in Universal Analytics vs Google Analytics 4
Data Collection in Google Analytics 4 vs Universal Analytics
| Universal Analytics | Google Analytics 4 | |
Data Model | Session-based | Event-based |
Multiple hit types including social, page view, and event | Only a single type, event. Google Analytics 4 is event-based and uses automatic and custom parameters to track event data | |
Limited to only action, category, label | Custom parameters enhance event data, used as custom dimensions in reports | |
Retain all your data for an unlimited amount of time | 2 months by default; 14 months is the only other option at this time |
Metrics in Google Analytics 4 vs Universal Analytics
How data is collected affects the shape of the data and the types of insight you can expect to get. Google Analytics 4 also makes tweaks to metric definitions which can make side-by-side reporting comparisons with Universal Analytics challenging.
Let’s look at the metric definitions for Universal Analytics and Google Analytics 4 to understand how we might account for the values we’re seeing.
Universal Analytics | Google Analytics 4 | |
2 types of users:
Total users primary metric, any user who visited the site | 3 types of users:
Active users primary metric, any user with an engaged session | |
When a user engages with website, known limitations and bugs | Session start event when user visits site, with timeout and reset errors fixed | |
| Events | Total Events. Each event has 3 parameters:
| Event Count. Every hit is an event, use up to 25 parameters and custom dimensions to analyze the data |
Bounce Rate. The number of single session visits that exited the page. | Engagement Rate. Count of engaged sessions. Bounce is the inverse of Engagement Rate. | |
Goals completed. Flaw, Universal Analytics only tracks one conversion per session | Conversion event. Counts every instance of the conversion event. |
Building a digital marketing dashboard with Google Analytics 4 and PowerMetrics
Like Universal Analytics, Google Analytics 4 provides marketers with tools to do web reporting and some light analysis. However, if you want to display Google Analytics 4 metrics on a dashboard with metrics from other marketing tools like HubSpot, you’ll need to export the data to a 3rd party tool.
Let’s use Google Analytics 4 to set up a marketing dashboard in PowerMetrics.
Creating Google Analytics 4 metrics with PowerMetrics
Metrics are the building blocks of PowerMetrics. We can create a metric for anything in Google Analytics 4, and when we do we can pull it apart, segment it, and use it to create data visualizations. Once we’re happy with our metrics, we can add them to a dashboard as part of a broader data story.
I’m going to create 2 metrics for my dashboard:
- Users
- Sessions
Google Analytics 4 Users metric
The Users metric is a reliable way to report on your website performance. The users metric can give you insight into how you acquire and retain people who come to your website.
I use this metric to get a high-level view of my web performance and to analyze the composition of users who visit my website. For example, tracking how many users came from Organic Search vs Referral or Paid Search.
In PowerMetrics, you can create the users metric using an instant metric or create it using your own data feed. With the instant metric, you can track users by channel and users by device.
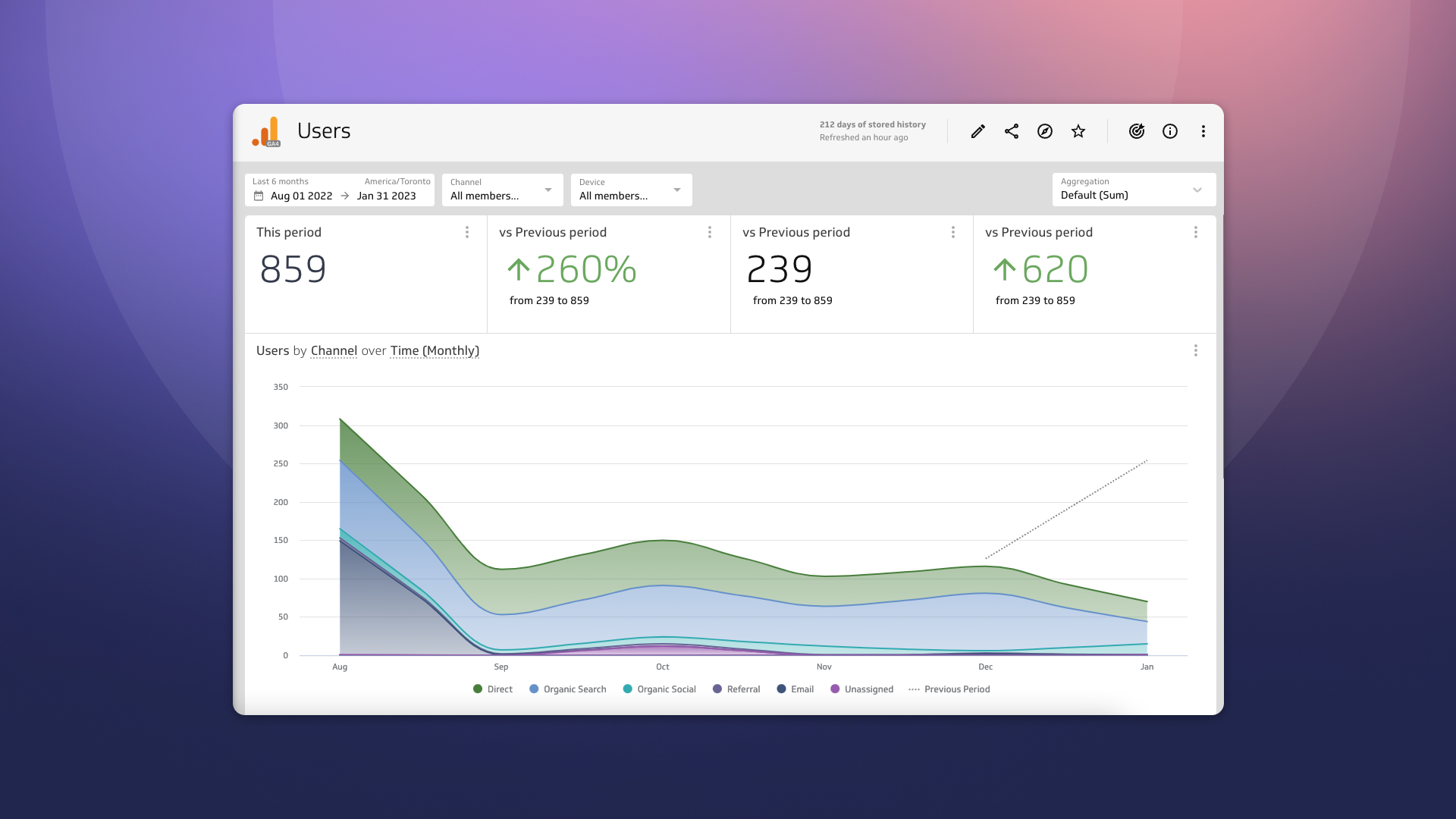
In the Explorer view (look for the compass icon) you can slice and dice the data, apply filters, segment the data, and select a data visualization. The instant metric is a good way to get introduced to how PowerMetrics allows you to explore metrics.
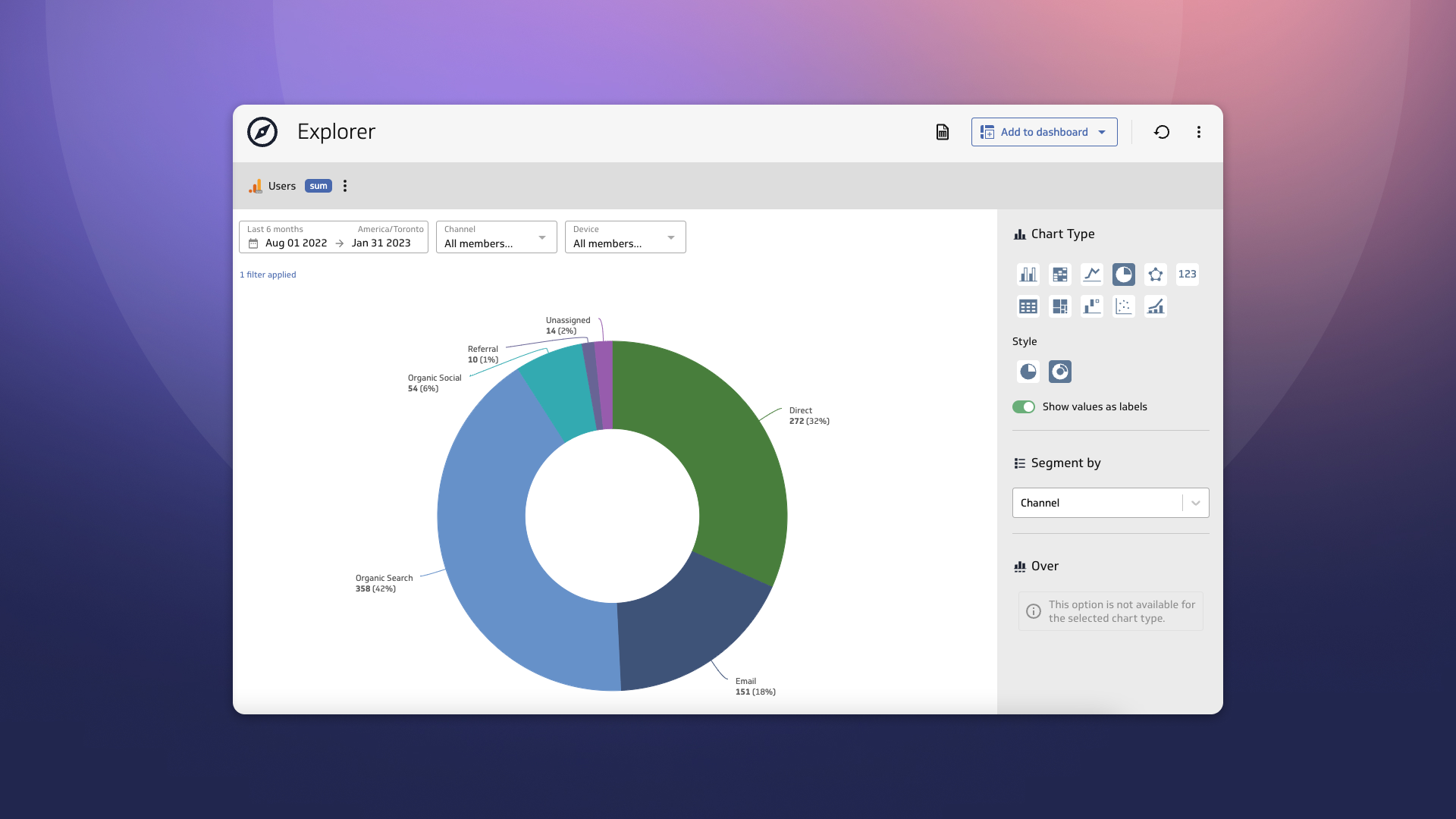
Google Analytics 4 Sessions metric
PowerMetrics provides data retrieval and preparation options which allow you to extract custom data from Google Analytics 4. For the sessions metric, I created a custom data feed to get additional dimensions with my data:
- Date
- Default Channel Grouping
- Device Category
- Country
- Event Name
- Unified Screen Name
The data feed is fed into the metric model to give me the data I want and to enable metric explorations. I can apply up to 5 dimensions to a metric, and use those metrics to create data visualizations. In the image below, you can see that I’m looking at the distribution of Events on my website using a bubble chart.
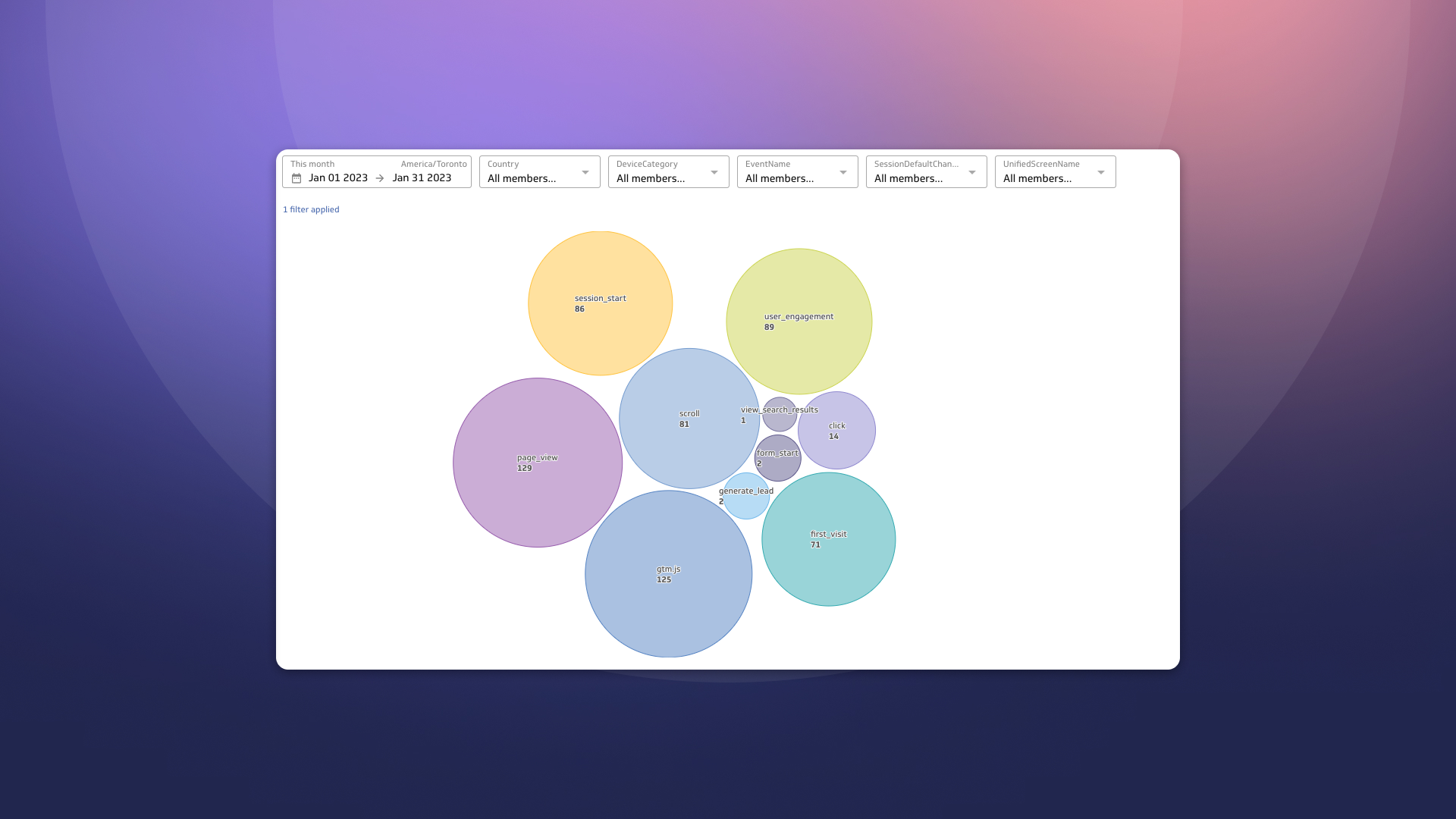
Events in Google Analytics 4 are an important part of the reporting structure. For example, the session_start event is the same as a session count and user_engagement is an engaged session. We can approach our dashboards and metrics from this perspective to provide breakdowns of sessions and user engagement rate by default channel.
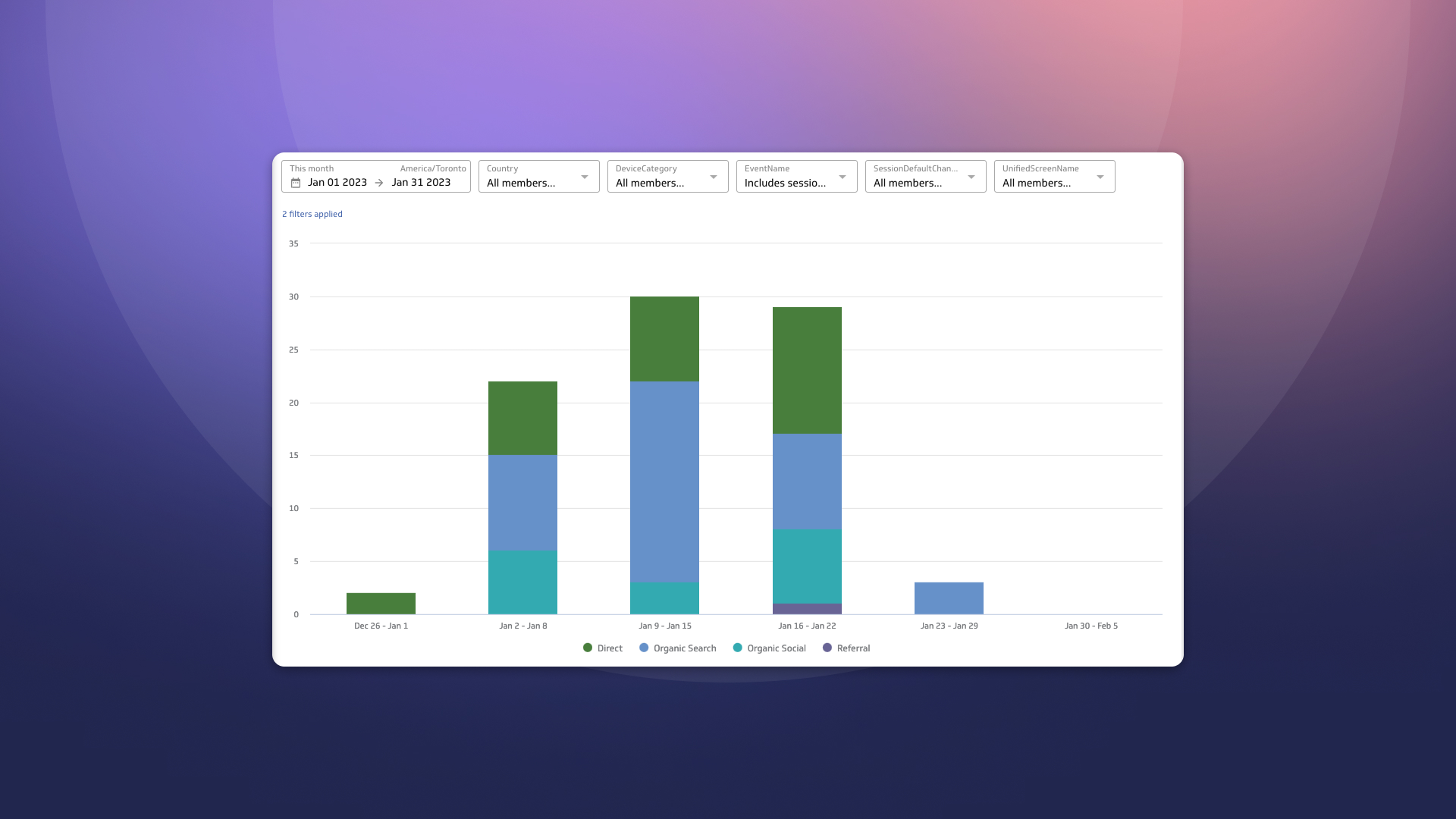
Creating Google Analytics 4 dashboards with PowerMetrics
Each Google Analytics 4 metric you create can be added to dashboards with PowerMetrics. As you explore different views of your metric in the Explorer, you can save those views and add them to a dashboard. This gives you the ability to put together a data story and share it with your team.
With the July 1, 2023 deadline looming, it’s time to start socializing that Google Analytics 4 will be the default data source for your web reporting. Starting to create and share dashboards with your team will act as a forcing function and help your team form new reporting habits.
PowerMetrics is very flexible when creating dashboards, so you can create exactly what you want. Here’s what I created to give a high-level breakdown of my website.
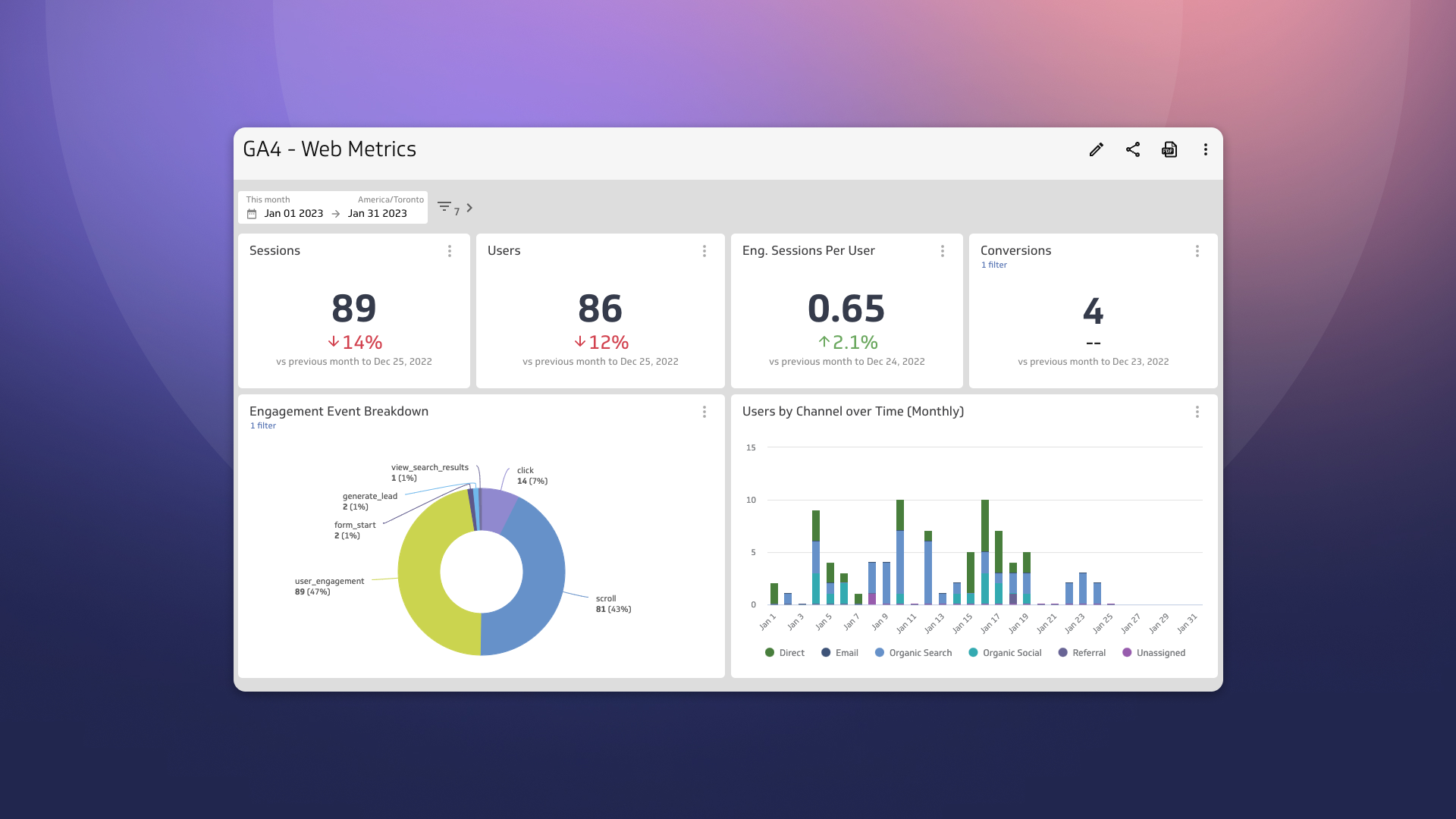
Bonus - Adding other metrics to PowerMetrics
One of the reasons you have digital marketing dashboards in the first place is to integrate with other data sources. In PowerMetrics, you can create calculated metrics from two or more data sources. Google Analytics 4 is a key part of the conversion funnel and is used to calculate metrics like lead conversion rate.
To do something like this, you would create a Lead metric (using a service like HubSpot), and then use it in a calculation using a metric like Google Analytics 4 Users.
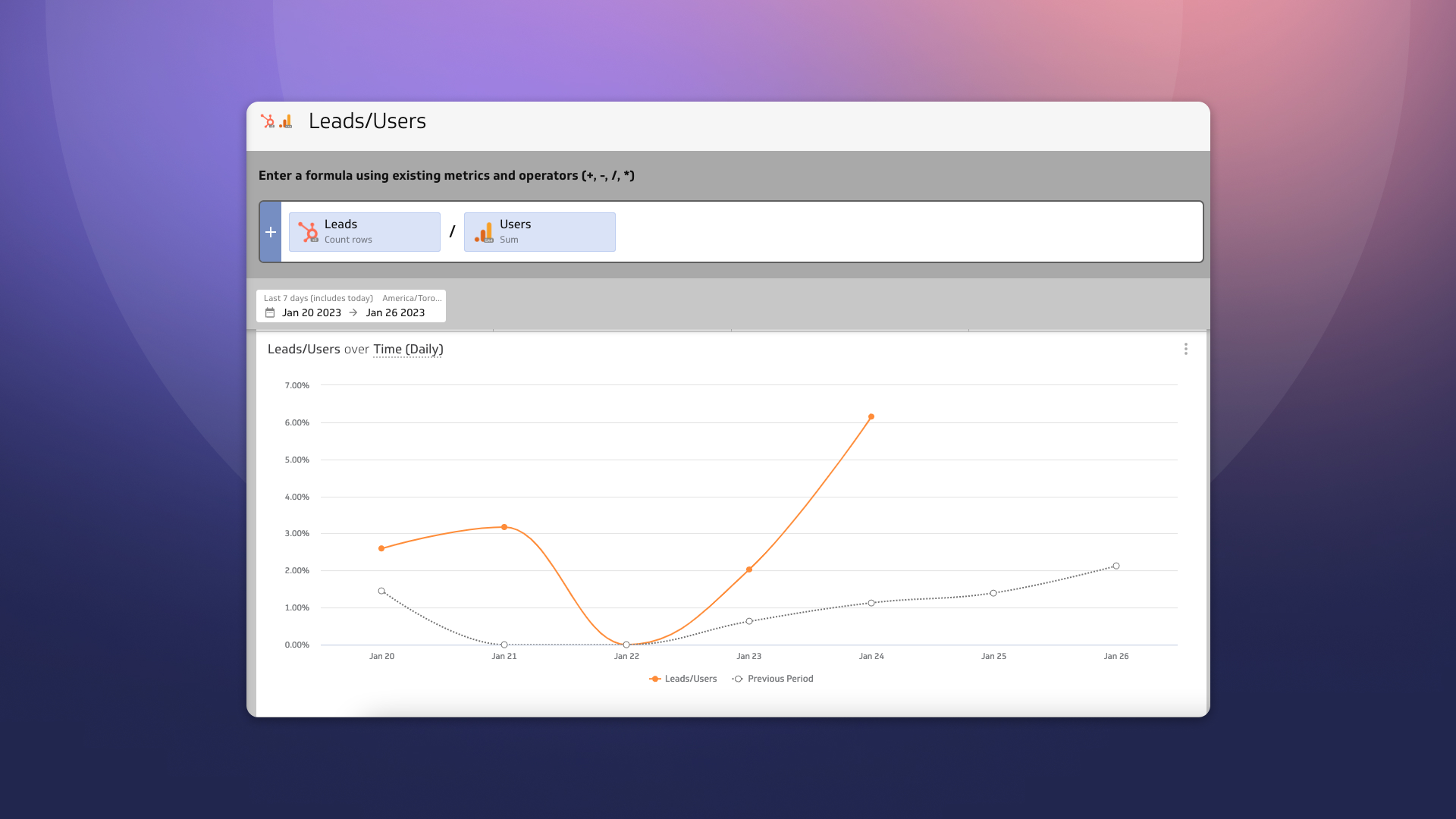
What metrics and services you integrate depend on your tech stack and your business goals. If you’re looking to get started, I recommend checking out MetricHQ for ideas and best practices.
Sharing dashboards
Your team will need to update your reporting and metrics to use Google Analytics 4 sooner than later. By sharing dashboards and metrics, you can prepare your team for the inevitable and keep them on the path to data success.
If you're transitioning from Universal Analytics to Google Analytics 4, then the dashboards can be the backdrop for conversations around the marketing metrics you’re seeing. In my experience, you will have discussions about the reasons some values are different. Having the data at your fingertips is key to answering these questions with confidence.
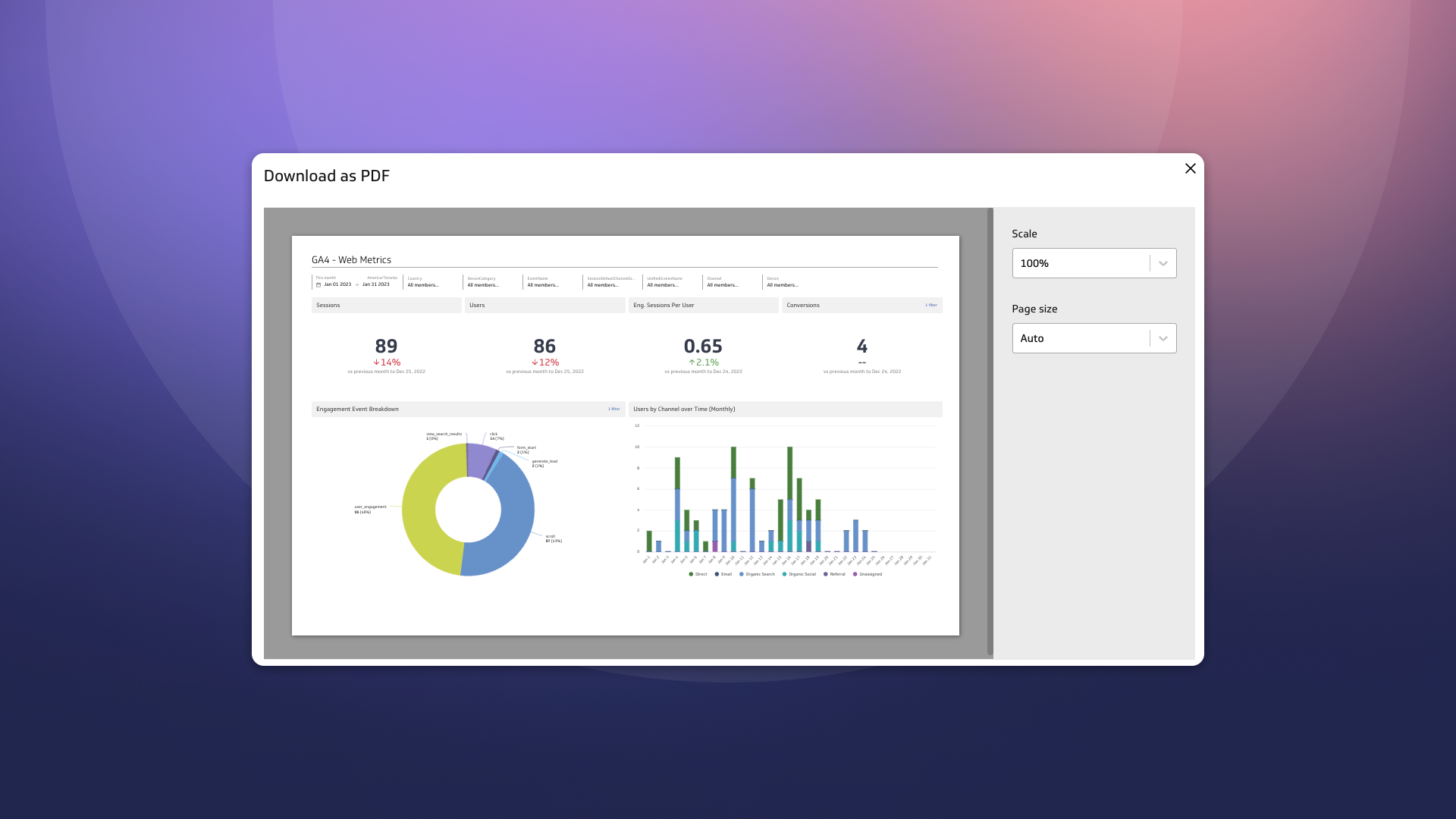
Exporting Universal Analytics data history options
The workflow for adding Google Analytics 4 to your digital marketing dashboards isn’t new. But your organization may have an additional requirement to export historical data from Universal Analytics. Google is clear that Universal Analytics will be going away so you need to consider this as part of your web reporting strategy.
According to Google, your options for exporting your data are:
- Export individual reports into formats such as CSV, Excel, PDF, etc
- Use the Google Analytics Reporting API to export data
- Export to BigQuery (for Google Analytics 360 customers)
If you’re working with a tool like PowerMetrics, you may have data history options available on your metrics. In PowerMetrics you will develop a data history which will help extend your reporting period beyond the Google Analytics 4 data retention window of 14 months.
Designing Google Analytics 4 Dashboards
If you’re designing GA4 dashboards for web and marketing reporting, you’ll want to carefully consider the goals, audience, and data to be displayed. Here are some best practices for creating a GA4 dashboard that effectively communicates insights and drives decision making.
- Define Objectives: Start by clearly defining the objectives for the dashboard. What information do you want to communicate? What will people say after viewing the dashboard?
- Choose the Right Metrics: Select GA4 metrics that best align with your objectives and are meaningful to your audience. Limit how much data you show in a single dashboard, stay focused on key business metrics.
- Consider Dashboard Design: Choose a design that is easy to understand and visually appealing. Use graphs, charts, and tables to communicate data, and label everything clearly (Learn more: The Starter Guide to Dashboard Design).
- Make Use of Filters: Filters allow you to focus on specific parts of your data. Use filters to view data based on different segments, time periods, and dimensions.
- Keep it Simple: Avoid clutter by keeping the dashboard simple and focused on the most important information. Limit the number of graphs, charts, and tables and ensure they are easy to understand.
- Stay Up-to-Date:Automate the data retrieval process to save time and minimize errors.
- Use Segments: Segments allow you to view data for specific groups of users, such as new visitors or high-value customers. Use segments to gain insights into user behavior and to compare data between different groups.
- Make Use of Custom Alerts:Custom goals and notifications allow you to be notified of important changes in your data, such as sudden spikes in traffic or drops in conversion rates.
- Collaborate with Stakeholders: Share the dashboard with stakeholders, and encourage continuous feedback. Make updates as requested.
- Track Progress: Use the dashboard to track progress over time and make decisions based on the data. Use the insights gained from the dashboard to drive continuous improvement and optimize your marketing efforts.
If you follow these best practices, you’ll design a GA4 dashboard that drives decision-making and clearly communicates your web metrics.
It’s time to update your digital marketing dashboards
Digital marketing technology comes and goes, and if you’ve been procrastinating on making the switch to Google Analytics 4, you don’t have much longer.
Updating your dashboards to use Google Analytics 4 will be a forcing function to migrate your web analytics from Universal Analytics. Any team that reports on web metrics will be impacted in some shape or form. By using dashboards to have conversations about the numbers you’re seeing and preparing for the sunsetting of Universal Analytics, I believe you’ll have a good reporting setup for Google Analytics 4.
Related Articles

The Starter Guide to Dashboard Design
By Emily Hayward — September 24th, 2025
Why Are KPIs Important?
By Danielle Poleski — August 5th, 2025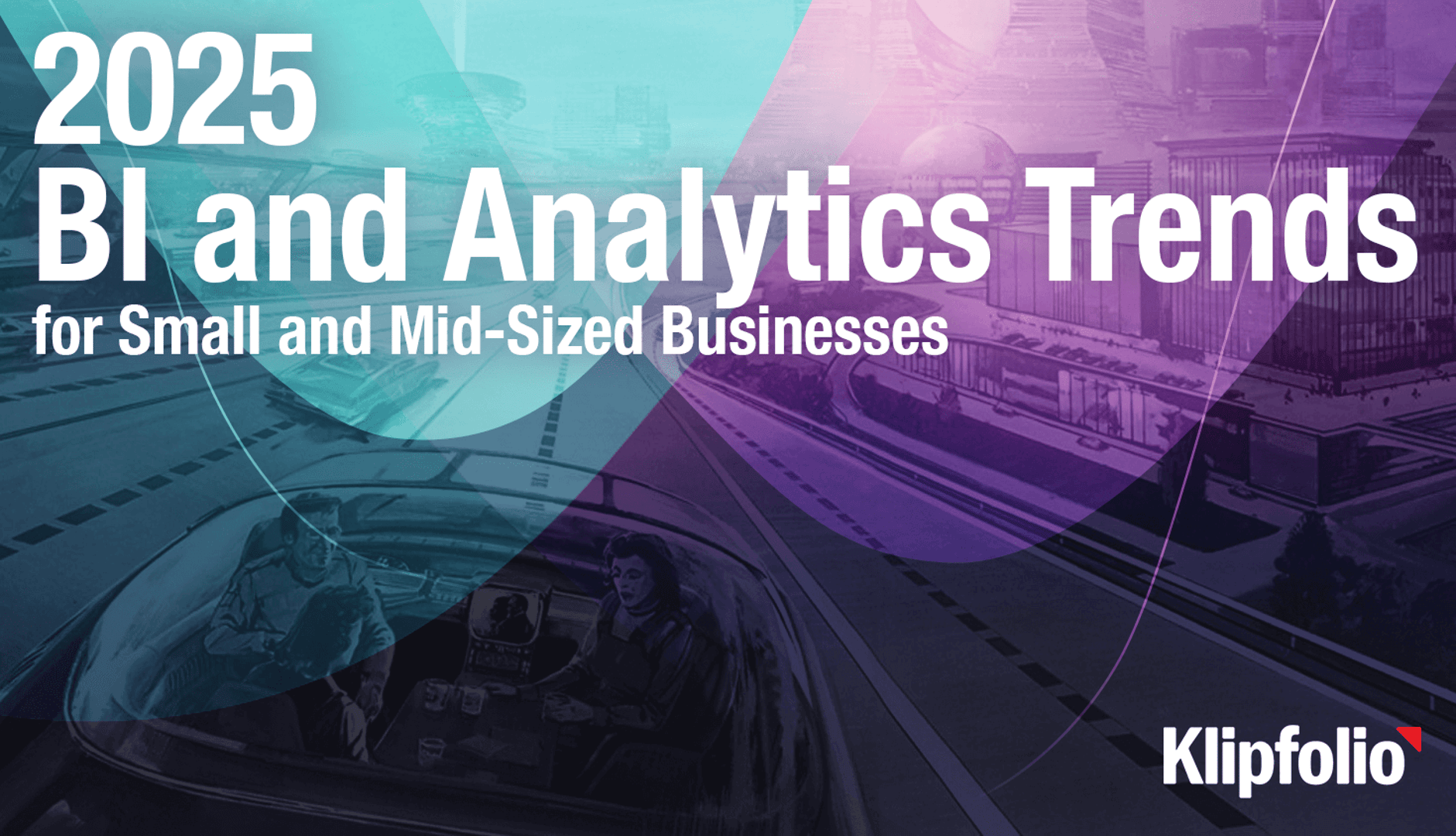
2025 BI and Analytics Trends for Small and Mid-Sized Businesses
By Allan Wille, Co-Founder — December 18th, 2024